


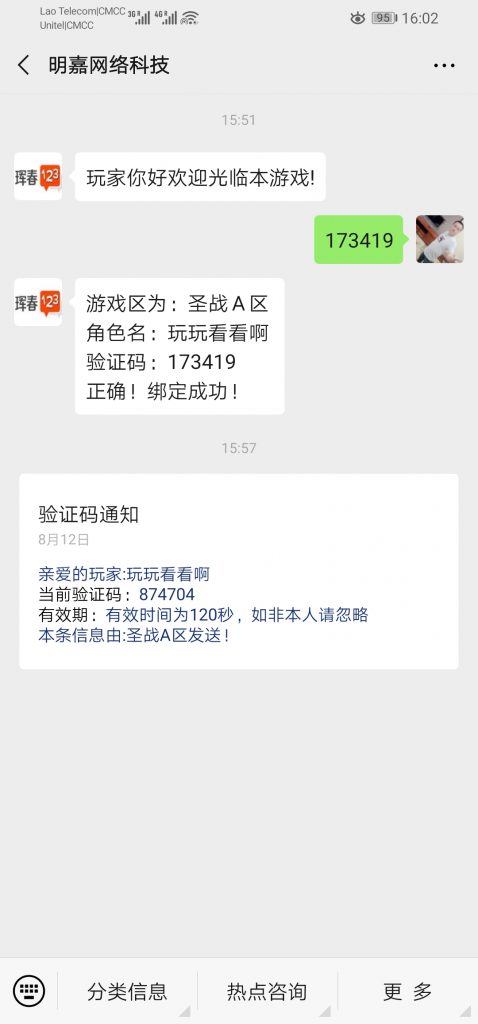
链接:https://pan.baidu.com/s/1Lw8WtK-NiQDYYf7WHTmTuQ
提取码:k2bi
技术文章-常用小工具



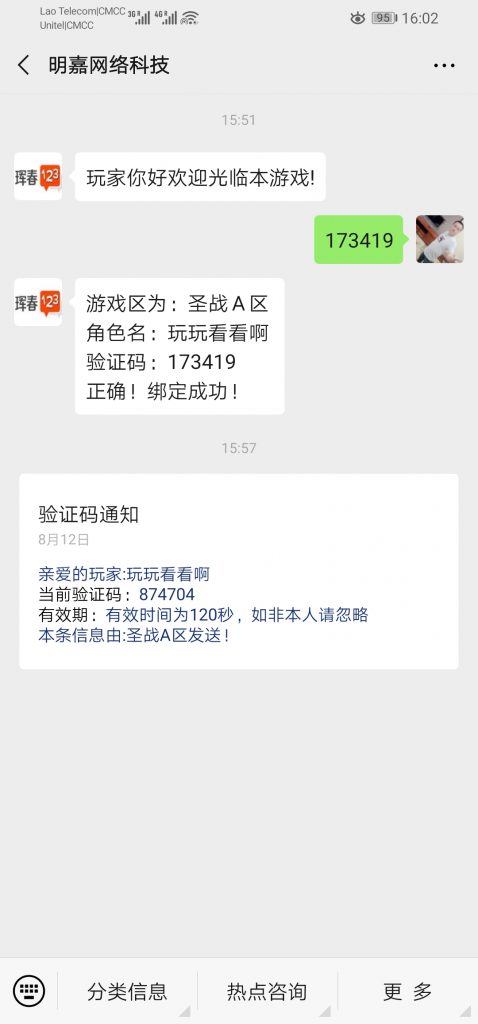
链接:https://pan.baidu.com/s/1Lw8WtK-NiQDYYf7WHTmTuQ
提取码:k2bi
Linux的硬盘识别:
一般使用”fdisk -l”命令可以列出系统中当前连接的硬盘
设备和分区信息.新硬盘没有分区信息,则只显示硬盘大小信息.
1.关闭服务器加上新硬盘
2.启动服务器,以root用户登录
3.查看硬盘信息
#fdisk -l
Disk /dev/sda: 42.9 GB, 42949672960 bytes
255 heads, 63 sectors/track, 5221 cylinders
Units = cylinders of 16065 * 512 = 8225280 bytes
Sector size (logical/physical): 512 bytes / 512 bytes
I/O size (minimum/optimal): 512 bytes / 512 bytes
Disk identifier: 0x0004406e
Device Boot Start End Blocks Id System
/dev/sda1 * 1 39 307200 83 Linux
Partition 1 does not end on cylinder boundary.
/dev/sda2 39 2589 20480000 83 Linux
/dev/sda3 2589 2850 2097152 82 Linux swap / Solaris
/dev/sda4 2850 5222 19057664 5 Extended
/dev/sda5 2850 5222 19056640 83 Linux
Disk /dev/sdb: 10.7 GB, 10737418240 bytes
255 heads, 63 sectors/track, 1305 cylinders
Units = cylinders of 16065 * 512 = 8225280 bytes
Sector size (logical/physical): 512 bytes / 512 bytes
I/O size (minimum/optimal): 512 bytes / 512 bytes
Disk identifier: 0x14b52796
Device Boot Start End Blocks Id System
4.创建新硬盘分区命令参数:fdisk可以用m命令来看fdisk命令的内部命令;
a:命令指定启动分区;
d:命令删除一个存在的分区;
l:命令显示分区ID号的列表;
m:查看fdisk命令帮助;
n:命令创建一个新分区;
p:命令显示分区列表;
t:命令修改分区的类型ID号;
w:命令是将对分区表的修改存盘让它发生作用。5.进入磁盘,对磁盘进行分区。
#fdisk /dev/sdb
Command (m for help):n
Command action
e extended //输入e为创建扩展分区
p primary partition (1-4) //输入p为创建逻辑分区
p
Partion number(1-4):1 //在这里输入l,就进入划分逻辑分区阶段了;
First cylinder (51-125, default 51): //注:这个就是分区的Start 值;这里最好直接按回车,如果您输入了一个非默认的数字,会造成空间浪费;
Using default value 51
Last cylinder or +size or +sizeM or +sizeK (51-125, default 125): +200M 注:这个是定义分区大小的,+200M 就是大小为200M ;当然您也可以根据p提示的单位cylinder的大小来算,然后来指定 End的数值。回头看看是怎么算的;还是用+200M这个办法来添加,这样能直观一点。如果您想添加一个10G左右大小的分区,请输入 +10000M ;
Command (m for help): w //最后输入w回车保存。查看一下:
#fdisk -l
可以看到/dev/sdb1分区,我就省略截图咯。
6.格式化分区:
#mkfs.ext3 /dev/sdb1 //注:将/dev/sdb1格式化为ext3类型
mke2fs 1.41.12 (17-May-2010)
文件系统标签=
操作系统:Linux
块大小=4096 (log=2)
分块大小=4096 (log=2)
Stride=0 blocks, Stripe width=0 blocks
640848 inodes, 2562359 blocks
128117 blocks (5.00%) reserved for the super user
第一个数据块=0
Maximum filesystem blocks=2625634304
79 block groups
32768 blocks per group, 32768 fragments per group
8112 inodes per group
Superblock backups stored on blocks:
32768, 98304, 163840, 229376, 294912, 819200, 884736, 1605632
正在写入inode表: 完成
Creating journal (32768 blocks): 完成
Writing superblocks and filesystem accounting information: 完成
This filesystem will be automatically checked every 35 mounts or
180 days, whichever comes first. Use tune2fs -c or -i to override.这样就格式化好了,我们就可以用mount 加载这个分区,然后使用这个文件系统;
7.创建/data1目录:
8.开始挂载分区:
9.查看硬盘大小以及挂载分区:
10.配置开机自动挂载
因为mount挂载在重启服务器后会失效,所以需要将分区信息写到/etc/fstab文件中让它永久挂载:
加入:
/dev/sdb1(磁盘分区) /data1(挂载目录) ext3(文件格式)defaults 0 011.重启系统
第一步: IIS6中,站点属性-》目录安全性-》编辑中把“要求安全通道(SSL)”勾选上即可。
第二步: 打开自己网站根目录, 例如 d:webroot, 在根目录新建一个名为 https.htm 的文件,内容如下:
<html>
<head><title>Redirecting…</title></head>
<script language=”JavaScript”>
function redirectHttpToHttps()
{
var httpURL= window.location.hostname + window.location.pathname + window.location.search;
var httpsURL= “https://” + httpURL;
window.location = httpsURL;
}
redirectHttpToHttps();
</script>
<body>
</body>
</html>
第三步: IIS6中, 站点属性 -》 自定义错误 -》选择 403.4 -》修改文件路径为 d:webroothttps.htm
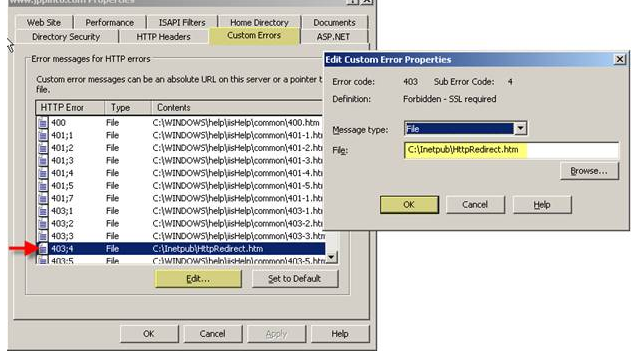
服务器安装了Windows Server 2008,现在要增加远程连接,开启服务器上的远程桌面连接,使用管理员账户远程登录。默认情况下Windows Server 2008允许一个连接数,一个账号最大2个连接数。
两台电脑连接的情况下,只要调整下Windows Server 2008的默认配置。
首先,要服务器开启远程桌面连接:
计算机—属性—远程设置—勾选”允许运行任意版本远程桌面的计算机连接(较不安全)
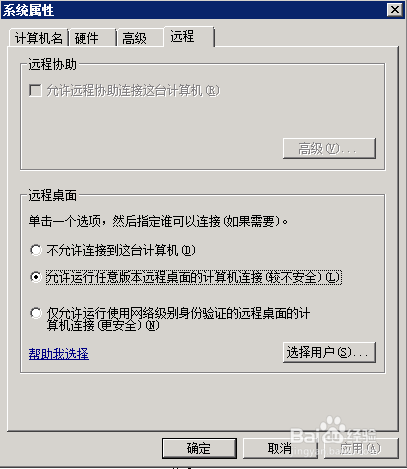
接下来,修改远程桌面的连接数,具体修改方法如下:
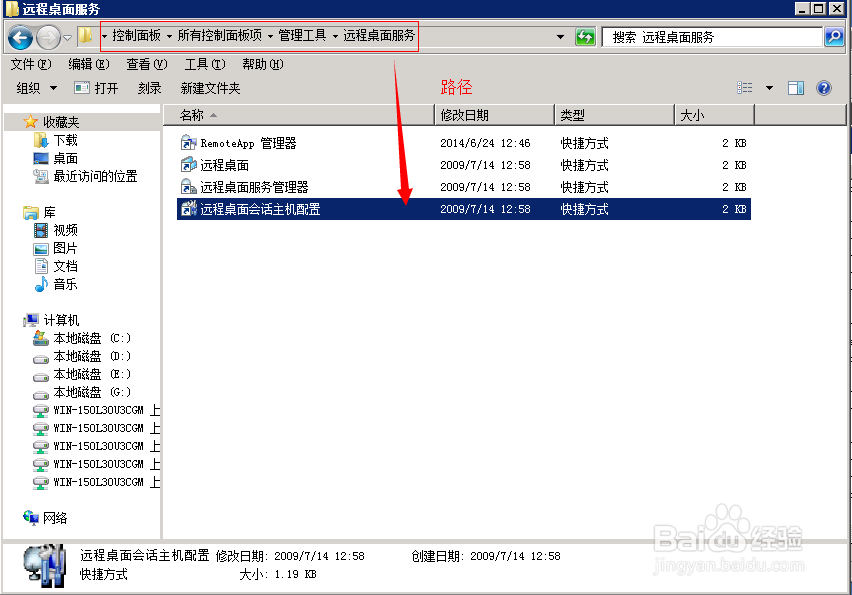
控制面板→类别选择”小图标”→管理工具→远程桌面服务→远程桌面会话主机设置→把”限制每个用户只能进行一个会话”勾选去掉,操作图如下:

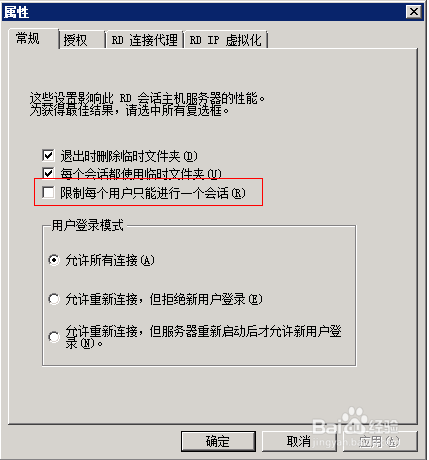
然后双击连接中的RDP-Tcp→网络适配器→最大连接数 修改为2此时的同时远程桌面连接的数量即设置为2。
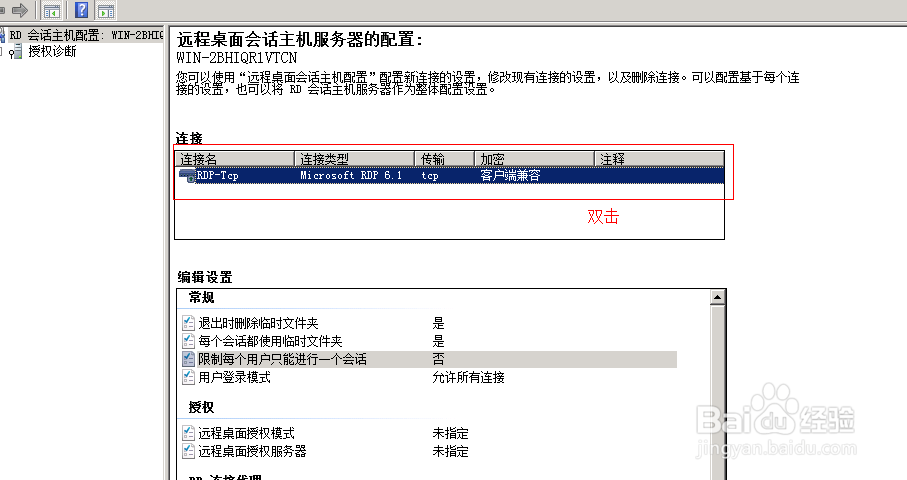
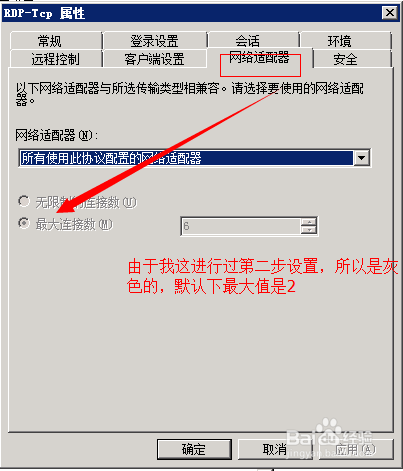
接下来是调整超过2个连接数的的设置方法:需要安装终端服务器
第一步.在开始->运行命令栏中输入 gpedit.msc
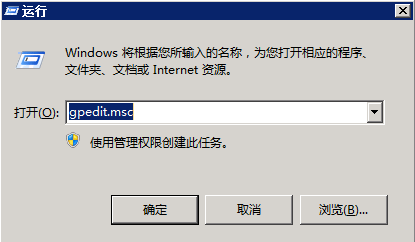
在组策略中依次打开“计算机配置→策略→管理模板→Windows 组件→远程桌面服务→远程桌面会话主机→连接”中,选择“限制连接数量”进行配置。

第二步.在角色里增加远程桌面服务。
右击我的电脑,选择管理,在服务器管理→角色中添加远程桌面角色,一直下一步,然后重启服务器。
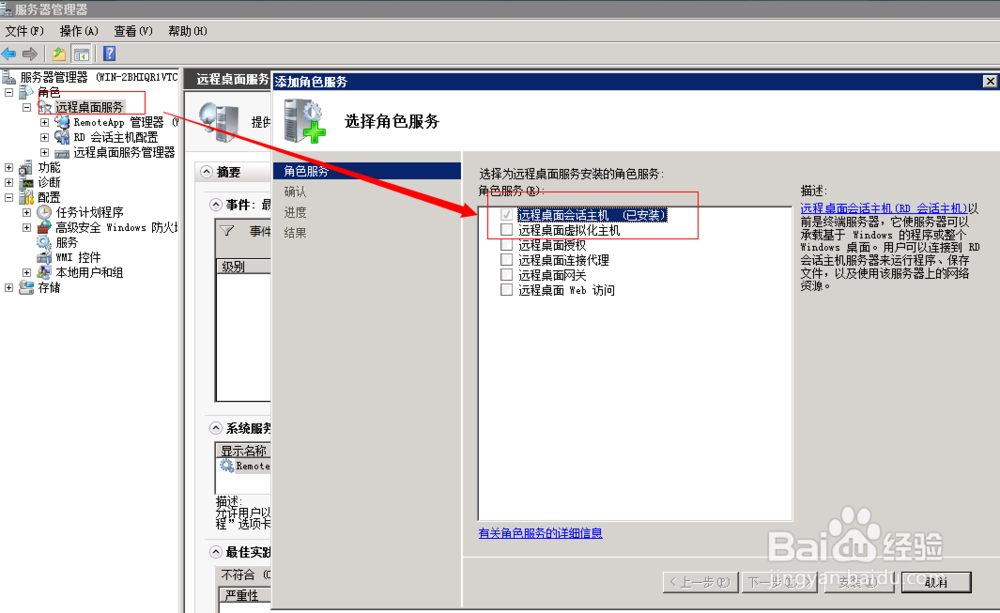
首先我们需要VMProtect。VMProtect是一款虚拟机保护软件,是目前最为流行的保护壳之一。VMProtect将保护后的代码放到虚拟机中运行,这将使分析反编译后的代码和破解变得极为困难。除了代码保护,VMProtect还可以生成和验证序列号,设置过期时间,限制免费更新等等。 免费下载VMprotect试用版>> 以易语言为例,在需要保护的子程序开头写置入代码 ({ 235, 16, 86, 77, 80, 114, 111, 116, 101, 99, 116, 32, 98, 101, 103, 105, 110, 0 })结尾处写:置入代码 ({ 235, 14, 86, 77, 80, 114, 111, 116, 101, 99, 116, 32, 101, 110, 100, 0 })就像这样: 千万不要试图把这两句封装到独立的子程序里面,必须每个要保护的子程序都手写这两句。然后静态编译。 接下来打开vmprotect,点击菜单栏的文件->打开,选择我们刚刚编译出来的程序: 会看到一个VMProtectMarker 1节点,编译类型选择虚拟够了,然后点击上方工具栏的绿色按钮(或者F9)就会重新编译一个经过保护的程序在原程序目录下,文件名是源文件名+vmp。 基本上到这里就大功告成,大家可以打开你们的OD,CE去看看,会发现绝对找不到那些字符串的位置在了。 未保护之前的程序,一眼看光光。 保护之后,我一路拉下去也没看到什么有意义的内容 科普四大猛壳:VMP,TMD,SE,ZP